使用Photoshop打造迷人的美人鱼形象

摘要:这篇教程将介绍如何合成一幅美人鱼出水的精美画面。在本例教程中要注意掌握图层的摆放顺序和一些基本的调色工具,另外,教程中用到的置换滤镜也要注意一下。
效果图
一、头脑风暴
先想想关于美人鱼的关键词,方便设计画面和后面找素材。
二、借鉴参考
去网上搜集一些美人鱼的作品,学习他们的一些处理方法。
三、收集素材
整理思路,再根据画面需要搜集相关素材。
四、打造背景
两个背景素材进行融合,将“背景一”图层放到“背景二”图层的上方,然后使用蒙版工具擦除多余的部分,得到“融合一”。
同样的办法,将上步得到的“融合一”与“背景三”结合得到“融合二”
然后添加一些水中的元素,如小鱼、泡泡、石头、珊瑚等等。要注意的是,当把找到的素材置入进去后,要使用色彩平衡(Ctrl+B)调色工具对素材进行简单的调色,好让这些元素颜色与背景相融合,如下图示例。
以下为色彩平衡调整数值,仅供参考,应该按自己的实际情况调整。
其它的元素加入方法大同小异,为了使水底的效果更加真实,我们在最上方再加入一个水纹素材并将其图层模式改为“柔光”,最后的效果图如下。
五、添加人物
搭建完背景,下面我们来把主体人物添加进去,要注意的是因为我们要做水上和水下的效果,所以石头和人鱼的尾巴都要分开单独处理,使用矩形选框工具对素材进行切割,在边缘处添加蒙版擦除一小部分,使上下可以更好的融合,水下的用色彩平衡工具调整色调即可。
人物素材先进行抠图,只抠取上半身即可,下半身加入鱼尾巴素材,使用矩形选框工具裁切为两部分并对下半部分进行调色。
人物素材的手部分有些缺陷,找一个相同姿势的手进行融合;垂下的头发部分用蒙版擦除,然后把找来的头发素材添加进去。在人鱼的背部以及手的部位画上阴影,如下图。
由于下半部分是在水下,所以看起来就会有一种水波斑斓的视觉效果,我们之前已经叠加了一层水纹素材,这只是给下部分的水添加了水纹效果,而人鱼的尾巴以及底部的石头并没有。制作类似水纹的斑斓效果就要用到“置换”命令,首先将水纹素材拖入到PS中,以PSD格式保存到桌面。
然后将水面下的所有图层包含人鱼的下部分尾巴进行图层合并,合并前要备份哦,你可以将这些全部拖入到一个图层组里,然后再拷贝这个图层组,关闭原图层组的小眼睛,对新拷贝出来的图层组进行图层合并(Ctrl+E),然后右键转换为智能对象。
依次打开“滤镜-扭曲-置换”,之后会弹出一个窗口,参数默认,点击确认后会出现文件管理器窗口,选择“水纹.psd”后点击确定,再来看看有没有什么变化,如效果变化不大可以重复使用滤镜或修改参数,因为我们转换了智能对象,所以这些数值我们可以随意调整。
六、添加装饰
大体已经完成了,接下来添加一些装饰元素,如浪花、海鸥、高光等。背景为黑色的高光素材只需将其图层模式改为“滤色”即可。
七、整体调色
最后的工作,建立“可选颜色”“色彩平衡”“色相饱和度”调整图层,介于每个人的调色方法不同,在此我只贴出一些参考数值(再次提醒:切勿照搬数值)
完成!
结语:注意图层摆放顺序和一些基本的调色工具,还有置换滤镜。感谢各位同学的认真阅读,在下一期教程里,我将带给大家更多高精的教程分享!
更多教程案例请关注微信:xswangtao
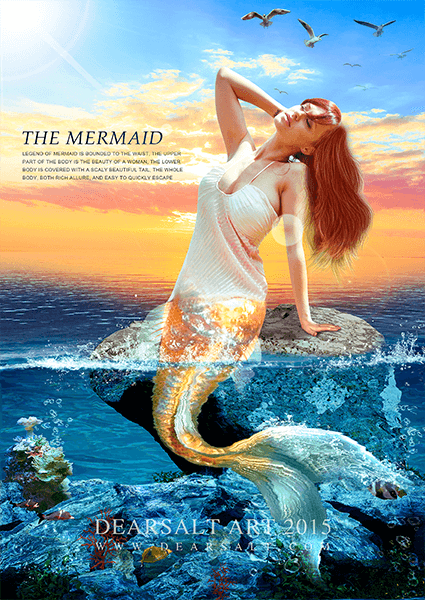
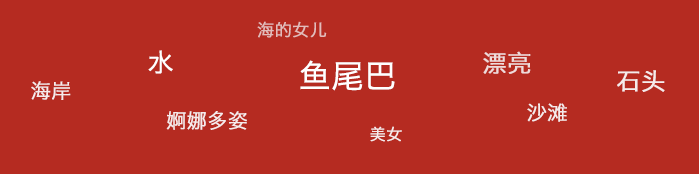

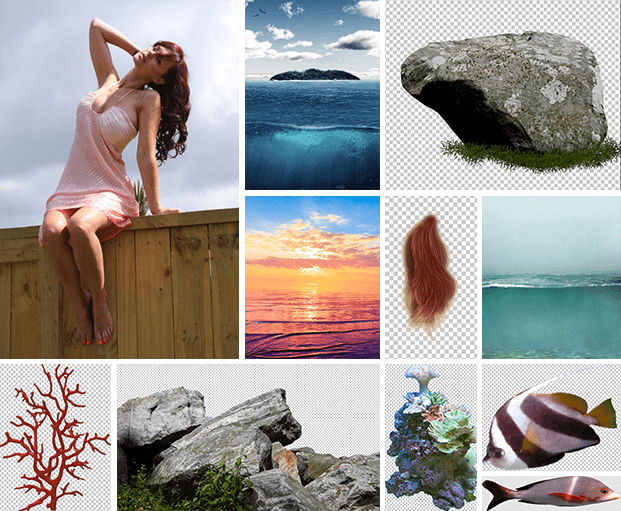

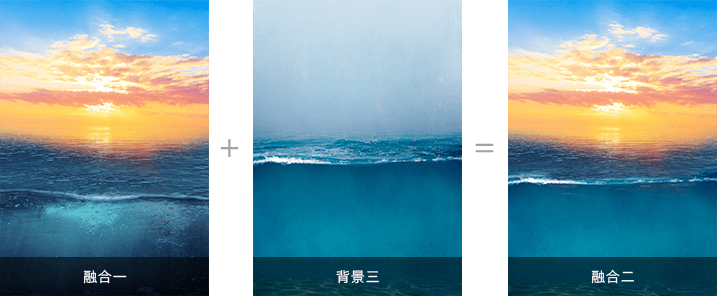
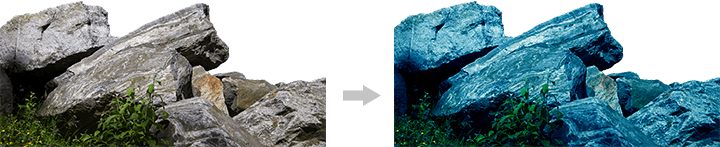








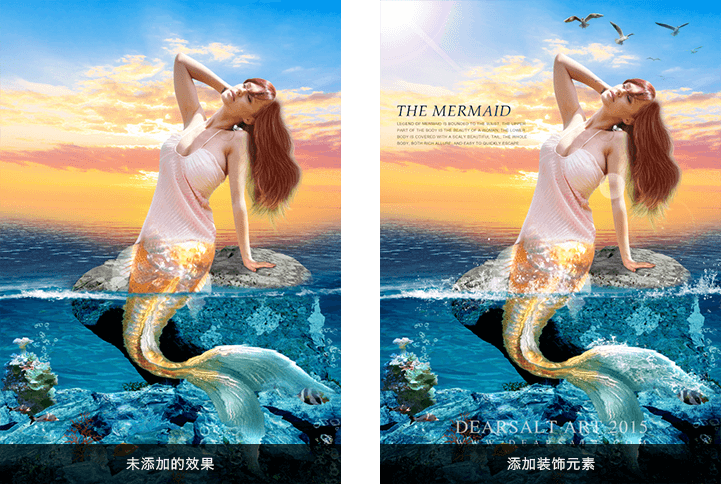








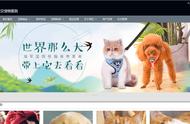
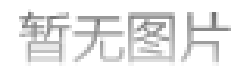












 鲁公网安备37020202370222号
鲁公网安备37020202370222号